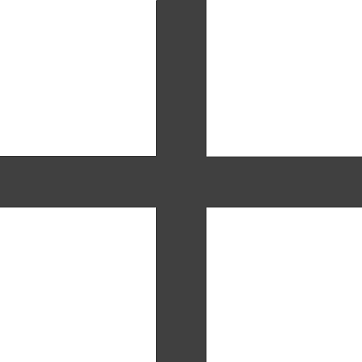Trèfle rouge
BNC Express
Société Indy
94 rue Robert
69006 Lyon
Vous rencontrez un problème ? N’hésitez pas à consultez notre FAQ.
Si vous ne trouvez pas votre réponse ci-dessous, vous pouvez nous contacter par mail à l’adresse [email protected]. Nous vous répondons sous 24h du lundi au vendredi.
Vous pouvez télécharger l'attestation FEC ci-après : cliquez ici
Désormais, BNC Express est encore plus rapide ! Vous recevez par mail un mot de passe et un lien de
téléchargement
pour la dernière version du produit dès récéption et traitement du paiement de votre facture.
Si vous avez terminé votre saisie d'écritures pour l'année 2020, et vous souhaitez commencer la saisie de 2021
dans de bonnes conditions, alors suivez les étapes ci-dessous :
Ouvrez l'exercice 2020 et sélectionnez les commandes Fichier > Créer ou mettre à jour l'année 2021 pour le dossier en cours.
Passez toutes les étapes en cliquant sur Suivant en vérifiant néanmoins les points suivants :
à la 2ème étape, sélectionnez les comptes dont vous désirez récupérer les soldes sur 2021 (par défaut, seuls les comptes de trésorerie sont récupérés);
à la 4ème étape, si le rapprochement bancaire est déjà fait sur 2021, décochez les comptes de trésorerie éventuellement cochés;
A la fin du processus, cliquez sur Terminer pour mettre à jour 2021.
Les informations saisies en 2021 seront bien entendu conservées mais l'historique (soldes, immobilisations, écritures non pointées...) sera mis à jour.
Ouvrez l'exercice 2020 et sélectionnez les commandes Fichier > Créer ou mettre à jour l'année 2021 pour le dossier en cours.
Passez toutes les étapes en cliquant sur Suivant en vérifiant néanmoins les points suivants :
à la 2ème étape, sélectionnez les comptes dont vous désirez récupérer les soldes sur 2021 (par défaut, seuls les comptes de trésorerie sont récupérés);
à la 4ème étape, si le rapprochement bancaire est déjà fait sur 2021, décochez les comptes de trésorerie éventuellement cochés;
A la fin du processus, cliquez sur Terminer pour mettre à jour 2021.
Les informations saisies en 2021 seront bien entendu conservées mais l'historique (soldes, immobilisations, écritures non pointées...) sera mis à jour.
Si vous n'arrivez pas à générer votre déclaration fiscale sur la version 7.19E il vous faut suivre les étapes
suivantes :
Fichier > Propriétés du dossier en cours > zone "Nom/prénom".
La première chose à faire est de vérifier que votre nom et votre prénom ne dépasse pas 26 caractères (en incluant les espaces).
Donc retirez les appellations commerciales. Ensuite, vérifiez bien que votre adresse de partenaire EDI est valide. Normalement en respectant cela, vous ne devriez plus rencontrer de problème.
Fichier > Propriétés du dossier en cours > zone "Nom/prénom".
La première chose à faire est de vérifier que votre nom et votre prénom ne dépasse pas 26 caractères (en incluant les espaces).
Donc retirez les appellations commerciales. Ensuite, vérifiez bien que votre adresse de partenaire EDI est valide. Normalement en respectant cela, vous ne devriez plus rencontrer de problème.
Vous n'adhérez pas à un Association de Gestion Agréée ?
Le scénario Entreprise > DGI n'est pas prévu pour la saison fiscale actuelle. En fonction de la demande, il est possible que cette possibilité soit implémentée dans une prochaine version. Dans l'immédiat, la seule solution consiste, si vous ne disposez pas d'outils permettant de générer ce type de fichier, est d'effectuer une télédéclaration en ligne sur le site des impôts.
Vraiment navré.
Le scénario Entreprise > DGI n'est pas prévu pour la saison fiscale actuelle. En fonction de la demande, il est possible que cette possibilité soit implémentée dans une prochaine version. Dans l'immédiat, la seule solution consiste, si vous ne disposez pas d'outils permettant de générer ce type de fichier, est d'effectuer une télédéclaration en ligne sur le site des impôts.
Vraiment navré.
Si vous avez des relevés bancaires en format OFX, il vous est possible de les importer directement dans BNC
Express en suivant les étapes ci-dessous :
Options > Imports > onglet "OFX";
Une fois les données récupérées, il conviendra de reprendre chaque écriture importée afin de l'imputer comptablement.
Si vous souhaitez automatiser le tout, il vous faut vous diriger vers Indy.fr, notre deuxième produit.
Options > Imports > onglet "OFX";
Une fois les données récupérées, il conviendra de reprendre chaque écriture importée afin de l'imputer comptablement.
Si vous souhaitez automatiser le tout, il vous faut vous diriger vers Indy.fr, notre deuxième produit.
Si vous souhaittez obtenir un PDF de votre comptabilité avec BNC Express sachez que celui-ci ne génère pas
automatiquement les états comptables au format PDF.
Le format PDF permet de créer une image, sous forme de fichier, d'un document, tel qu'il aurait été imprimé. L'intérêt de ce format est double : d'une part, vous pouvez stocker vos impressions sur votre disque, sans pour cela imprimer physiquement les documents et d'autre part vous avez la possibilité d'imprimer ces derniers sur n'importe quel matériel.
Compte tenu de l'intérêt de ce format, nous vous suggérons de faire l'acquisition d'un logiciel permettant de virtualiser une imprimante et donc de générer les documents au format PDF, ceci de façon extrêmement simple. Il existe dans le commerce de nombreux produits de ce type (Adobe Acrobat, PDF Creator, Expert PDF), pour un prix généralement très modique.
D'autres produits sont par ailleurs disponibles gratuitement en téléchargement.
Veuillez noter que cette fonction est disponible par défaut si vous possédez Windows 10. Une imprimante virtuelle PDF est en effet disponible sous set environnement. Il vous suffit de sélectionnez celle-ci comme imprimante par défaut (dans BNC express, sélectionnez les commandes Fichier > Configurer l'imprimante).
Vous pouvez également nous expédier une copie de sauvegarde (option "Compacte") de votre dossier et nous vous expédierons les états souhaités au format PDF.
Le format PDF permet de créer une image, sous forme de fichier, d'un document, tel qu'il aurait été imprimé. L'intérêt de ce format est double : d'une part, vous pouvez stocker vos impressions sur votre disque, sans pour cela imprimer physiquement les documents et d'autre part vous avez la possibilité d'imprimer ces derniers sur n'importe quel matériel.
Compte tenu de l'intérêt de ce format, nous vous suggérons de faire l'acquisition d'un logiciel permettant de virtualiser une imprimante et donc de générer les documents au format PDF, ceci de façon extrêmement simple. Il existe dans le commerce de nombreux produits de ce type (Adobe Acrobat, PDF Creator, Expert PDF), pour un prix généralement très modique.
D'autres produits sont par ailleurs disponibles gratuitement en téléchargement.
Veuillez noter que cette fonction est disponible par défaut si vous possédez Windows 10. Une imprimante virtuelle PDF est en effet disponible sous set environnement. Il vous suffit de sélectionnez celle-ci comme imprimante par défaut (dans BNC express, sélectionnez les commandes Fichier > Configurer l'imprimante).
Vous pouvez également nous expédier une copie de sauvegarde (option "Compacte") de votre dossier et nous vous expédierons les états souhaités au format PDF.
Si vous rencontrez des soucis avec votre rapprochement bancaire et vous souhaitez annuler des écritures pour
équilibrer celui-ci, vous pouvez suivre les étapes ci-dessous :
Exemple : vous faites votre rapprochement bancaire au 31/10/2021 et celui-ci fait apparaître un chèque non pointé que vous aviez émis chez un libraire le 16/02/2020 pour un montant de 47,00 euros.
Il convient tout d'abord d'annuler cette écriture :
Dans la fenêtre de saisie des écritures de trésorerie, entrez la date du 31/10/2021 par exemple;
Entrez un libellé "Annulation chq xxx librairie...";
Entrez 47,00 dans la zone "Montant TTC";
Plus bas, dans la zone "Ventilation du montant TTC", sélectionnez le compte "Fournitures de bureau" (celui utilisé initialement pour constater la dépense) ou à défaut le compte "Apports personnels". La somme de 47,00 s'inscrira dans la colonne "Entrée"
Enregistrez l'écriture.
Il convient maintenant de procéder au pointage :
Sélectionnez l'onglet "Pointage des écritures";
Pointez l'écriture que vous venez de saisir;
En haut de la fenêtre, cochez la case "Pointage des écritures issues de 2020".
Pointez l'écriture du 16/02/2020
L'état de rapprochement sera ainsi correct et ne fera plus mention de l'écriture du 16/02/2020.
Exemple : vous faites votre rapprochement bancaire au 31/10/2021 et celui-ci fait apparaître un chèque non pointé que vous aviez émis chez un libraire le 16/02/2020 pour un montant de 47,00 euros.
Il convient tout d'abord d'annuler cette écriture :
Dans la fenêtre de saisie des écritures de trésorerie, entrez la date du 31/10/2021 par exemple;
Entrez un libellé "Annulation chq xxx librairie...";
Entrez 47,00 dans la zone "Montant TTC";
Plus bas, dans la zone "Ventilation du montant TTC", sélectionnez le compte "Fournitures de bureau" (celui utilisé initialement pour constater la dépense) ou à défaut le compte "Apports personnels". La somme de 47,00 s'inscrira dans la colonne "Entrée"
Enregistrez l'écriture.
Il convient maintenant de procéder au pointage :
Sélectionnez l'onglet "Pointage des écritures";
Pointez l'écriture que vous venez de saisir;
En haut de la fenêtre, cochez la case "Pointage des écritures issues de 2020".
Pointez l'écriture du 16/02/2020
L'état de rapprochement sera ainsi correct et ne fera plus mention de l'écriture du 16/02/2020.
Pour retrouver les d'anciennes données sauvegardées sur votre nouvelle version de BNC Express, vous pouvez
suivre
les étapes ci-dessous :
Insérez le support contenant la sauvegarde dans son lecteur
Sélectionnez les commandes Fichier > Restaurations
Sélectionnez l'unité du lecteur contenant votre fichier de sauvegarde dans la zone "A partir de ?"
Sélectionnez éventuellement un sous-dossier dans la liste au dessous
Dès que le programme détecte votre fichier de sauvegarde, celui-ci s'affiche dans la liste à droite
Pour récupérer votre dossier, sélectionnez celui-ci dans la liste et cliquez sur le bouton.
Seule cette méthode permet de récupérer un dossier comptable. L'ouverture d'un dossier comptable en double-cliquant sur un fichier de sauvegarde n'est pas possible.
Insérez le support contenant la sauvegarde dans son lecteur
Sélectionnez les commandes Fichier > Restaurations
Sélectionnez l'unité du lecteur contenant votre fichier de sauvegarde dans la zone "A partir de ?"
Sélectionnez éventuellement un sous-dossier dans la liste au dessous
Dès que le programme détecte votre fichier de sauvegarde, celui-ci s'affiche dans la liste à droite
Pour récupérer votre dossier, sélectionnez celui-ci dans la liste et cliquez sur le bouton
Seule cette méthode permet de récupérer un dossier comptable. L'ouverture d'un dossier comptable en double-cliquant sur un fichier de sauvegarde n'est pas possible.
Si vous avez une facture en attente de règlement, et vous souhaitez régler par virement, voici notre RIB.
Télécharger


Si vous souhaitez modifier le solde de départ d'un compte en banque voici les étapes à suivre :
Sélectionnez les commandes Paramètres > Plan de comptes général;
Sélectionnez l'onglet Comptes de trésorerie;
Sélectionnez le compte de banque concerné;
Modifiez en bas à droite la zone Solde initial au... ;
Cliquez sur.
Sélectionnez les commandes Paramètres > Plan de comptes général;
Sélectionnez l'onglet Comptes de trésorerie;
Sélectionnez le compte de banque concerné;
Modifiez en bas à droite la zone Solde initial au... ;
Cliquez sur
Si vous avez reçu un paiement de l'Urssaf pour régulariser vos données, voici un exemple pour la marche à
suivre.
Dans cet exemple, nous considérons que tous les prélèvements ou versements relatifs à l'Urssaf ont été comptabilisés en trésorerie dans le compte "647300 Charges sociales personnelles obligatoires". Si vous avez utilisé un autre compte, adaptez l'exemple ci-dessous à votre cas.
Les écritures de régularisation doivent être enregistrées par le biais du journal des opérations diverses (commandes Saisie/Opérations diverses).
Quatre écritures doivent être saisies :
- 1ère écriture : Entrez la date du 31/12/xxxx puis un libellé ("régularisation urssaf" par exemple). Dans la zone Compte, sélectionnez le poste "CSG déductible" et saisissez la somme correspondant à la part CSG déductible dans la zone Débit. Cliquez sur
pour sauvegarder l'écriture.
- 2ème écriture : Même date, même libellé. Dans la zone Compte, sélectionnez le poste "Prélèvements personnels" et saisissez la somme correspondant à la part CSG CRDS non déductible dans la zone Débit. Cliquez sur pour sauvegarder l'écriture.
- 3ème écriture : Même date, même libellé. Dans la zone Compte, sélectionnez le poste "Autres impôts et taxes" et saisissez la somme forfaitaire relative à la Formation professionnelle (ou autre organisme dans certains cas) dans la zone Débit. Cliquez sur pour sauvegarder l'écriture.
- 4ème écriture : Même date, même libellé. Dans la zone Compte, sélectionnez le poste "Charges sociales personnelles obligatoires" (celui utilisé initialement pour constater les paiements, à adapter le cas échéant), saisissez le total des trois sommes saisies précédemment dans la zone Crédit. Cliquez sur pour sauvegarder l'écriture.
Dans cet exemple, nous considérons que tous les prélèvements ou versements relatifs à l'Urssaf ont été comptabilisés en trésorerie dans le compte "647300 Charges sociales personnelles obligatoires". Si vous avez utilisé un autre compte, adaptez l'exemple ci-dessous à votre cas.
Les écritures de régularisation doivent être enregistrées par le biais du journal des opérations diverses (commandes Saisie/Opérations diverses).
Quatre écritures doivent être saisies :
- 1ère écriture : Entrez la date du 31/12/xxxx puis un libellé ("régularisation urssaf" par exemple). Dans la zone Compte, sélectionnez le poste "CSG déductible" et saisissez la somme correspondant à la part CSG déductible dans la zone Débit. Cliquez sur
- 2ème écriture : Même date, même libellé. Dans la zone Compte, sélectionnez le poste "Prélèvements personnels" et saisissez la somme correspondant à la part CSG CRDS non déductible dans la zone Débit. Cliquez sur
- 3ème écriture : Même date, même libellé. Dans la zone Compte, sélectionnez le poste "Autres impôts et taxes" et saisissez la somme forfaitaire relative à la Formation professionnelle (ou autre organisme dans certains cas) dans la zone Débit. Cliquez sur
- 4ème écriture : Même date, même libellé. Dans la zone Compte, sélectionnez le poste "Charges sociales personnelles obligatoires" (celui utilisé initialement pour constater les paiements, à adapter le cas échéant), saisissez le total des trois sommes saisies précédemment dans la zone Crédit. Cliquez sur
Si vous rencontrez un souci technique qui comporte un message d'erreur avec le nombre 339 alors il vous faut
suivre les étapes suivantes.
Premièrement, il faut retirer les restrictions présentes sur votre profil d'utilisateur. Pour cela, essayez de passer par une session administrateur, ceci afin de limiter les restrictions liées aux comptes utilisateurs.
Cela étant, si vous souhaitez utiliser bnc express à partir d'une session "Utilisateur standard", nous vous suggérons de suivre la procédure ci-dessous. Dès que notre charge de travail sera moins importante (courant mai), nous mettrons tout en œuvre pour proposer une installation disponible sur les comptes Utilisateurs standards.
Installez normalement bnc express à partir de la session Administrateur (l'installation est réalisée par défaut dans c:\bnc express 7\, nous vous suggérons de valider cet emplacement).
Ouvrez la session utilisateur. Si aucune icône bnc express n'est présente sur le bureau, créez un raccourci : clic droit sur l'exécutable "bnc express 7.exe" dans c:\bnc express 7 puis > Créer un raccourci. Placez ce raccourci sur le bureau.
Lors du lancement, si un message d'erreur du type "Err 339..." s'affiche, procédez comme suit :
Cliquez en bas à gauche sur l'icône Windows (clic droit sous Windows 10)
Dans la zone "Rechercher les programmes et fichiers", tapez cmd. En haut de la liste, faites un clic droit sur la ligne "cmd" et sélectionnez "Exécuter en tant qu'administrateur". Sous Windows 10, clic droit sur l'icône Windows puis Exécuter. Tapez ensuite cmd puis Entrée.
Une fenêtre noire s'affiche. Après l'invite >, tapez cd\windows\syswow64 puis appuyez sur la touche Entrée du clavier
A l'invite c:\windows\syswow64>, tapez regsvr32 gtlist32.ocx /u puis appuyez sur la touche du clavier Entrée
Fermez la fenêtre
Faites un clic droit sur le raccourci bnc express 7 sur le bureau et sélectionnez "Exécuter en tant qu'administrateur". bnc express va s'ouvrir normalement. Lors des prochaines utilisations, il vous suffira d'ouvrir normalement bnc express à partir du raccourci.
Normalement, tout devrait fonctionner. Cela étant dit, si ce n'est pas le cas, contactez-nous par mail à l'adresse suivante : [email protected]
Premièrement, il faut retirer les restrictions présentes sur votre profil d'utilisateur. Pour cela, essayez de passer par une session administrateur, ceci afin de limiter les restrictions liées aux comptes utilisateurs.
Cela étant, si vous souhaitez utiliser bnc express à partir d'une session "Utilisateur standard", nous vous suggérons de suivre la procédure ci-dessous. Dès que notre charge de travail sera moins importante (courant mai), nous mettrons tout en œuvre pour proposer une installation disponible sur les comptes Utilisateurs standards.
Installez normalement bnc express à partir de la session Administrateur (l'installation est réalisée par défaut dans c:\bnc express 7\, nous vous suggérons de valider cet emplacement).
Ouvrez la session utilisateur. Si aucune icône bnc express n'est présente sur le bureau, créez un raccourci : clic droit sur l'exécutable "bnc express 7.exe" dans c:\bnc express 7 puis > Créer un raccourci. Placez ce raccourci sur le bureau.
Lors du lancement, si un message d'erreur du type "Err 339..." s'affiche, procédez comme suit :
Cliquez en bas à gauche sur l'icône Windows (clic droit sous Windows 10)
Dans la zone "Rechercher les programmes et fichiers", tapez cmd. En haut de la liste, faites un clic droit sur la ligne "cmd" et sélectionnez "Exécuter en tant qu'administrateur". Sous Windows 10, clic droit sur l'icône Windows puis Exécuter. Tapez ensuite cmd puis Entrée.
Une fenêtre noire s'affiche. Après l'invite >, tapez cd\windows\syswow64 puis appuyez sur la touche Entrée du clavier
A l'invite c:\windows\syswow64>, tapez regsvr32 gtlist32.ocx /u puis appuyez sur la touche du clavier Entrée
Fermez la fenêtre
Faites un clic droit sur le raccourci bnc express 7 sur le bureau et sélectionnez "Exécuter en tant qu'administrateur". bnc express va s'ouvrir normalement. Lors des prochaines utilisations, il vous suffira d'ouvrir normalement bnc express à partir du raccourci.
Normalement, tout devrait fonctionner. Cela étant dit, si ce n'est pas le cas, contactez-nous par mail à l'adresse suivante : [email protected]
Si vous avez rencontré un souci avec votre déclaration fiscale et vous souhaitez y apporter des modifications,
voici les étapes à suivre pour annuler la clôture d'un dossier :
Ouvrez celui-ci;
sélectionnez les commandes Fichier > Propriétés du dossier en cours;
sélectionnez l'onglet Clôture;
appuyez sur la touche de fonction du clavier F12;
tapez la séquence suivante : ADFGYBXVEK puis confirmez;
fermez bnc express et réouvrez le dossier.
Normalement, vous pourrez de nouveau apporter des modifications à votre dossier. Si ce n'est pas le cas, je reste disponible.
Ouvrez celui-ci;
sélectionnez les commandes Fichier > Propriétés du dossier en cours;
sélectionnez l'onglet Clôture;
appuyez sur la touche de fonction du clavier F12;
tapez la séquence suivante : ADFGYBXVEK puis confirmez;
fermez bnc express et réouvrez le dossier.
Normalement, vous pourrez de nouveau apporter des modifications à votre dossier. Si ce n'est pas le cas, je reste disponible.
Pour ce qui est de la balance de concordance et de la nature des comptes ayant généré chaque ligne de la
déclaration 2035 les comptes, allez dans :
Etats comptables > Balances > Balance de concordance.
Cet état affiche toutes les lignes de la 2035 et indique au regard de chacune d'elles le détail de chaque compte utilisé.
Pour obtenir ensuite le détail d'un compte particulier, sélectionnez Etats comptables > Grand-livre > Grand-livre général afin d'afficher le détail des écritures de celui-ci.
Normalement, vous devriez avoir réussi. S'il vous faut plus d'aide, n'hésitez pas à nous consulter par mail.
Etats comptables > Balances > Balance de concordance.
Cet état affiche toutes les lignes de la 2035 et indique au regard de chacune d'elles le détail de chaque compte utilisé.
Pour obtenir ensuite le détail d'un compte particulier, sélectionnez Etats comptables > Grand-livre > Grand-livre général afin d'afficher le détail des écritures de celui-ci.
Normalement, vous devriez avoir réussi. S'il vous faut plus d'aide, n'hésitez pas à nous consulter par mail.
Vous cherchez la façon de passer de la méthode Recette / Dépense vers Créances / Dettes ? Ne cherchez plus, vous
pouvez suivre les étapes ci-dessous pour procéder au changement.
Il convient de passer des écritures dans le journal des opérations diverses (commandes Saisie > Opérations diverses) afin de constater les créances et les dettes (nous considérons ici que vous êtes soumis à la TVA et que votre comptabilité est tenue HT). Voici deux exemples, à adapter en fonction de votre mode de comptabilité :
Nous considérons que votre activité passe en mode créances/dettes le 31/12/20xx.
Facture Orange due au 31/12/20xx
1ère ligne : entrez la date du 31/12/20xx, une référence éventuelle et un libellé. Sélectionnez le compte "Frais de télécommunication" puis tapez le montant HT dans la zone "Débit". Cliquez sur.
2ème ligne : entrez la date du 31/12/20xx, une référence éventuelle et un libellé. Sélectionnez le compte "TVA déductible sur frais" puis tapez le montant de la TVA dans la zone "Débit". Cliquez sur. Si votre comptabilité n'est pas
soumise à TVA cette ligne n'est pas à mentionner.
3ème ligne : entrez la date du 31/12/20xx, une référence éventuelle et un libellé. Sélectionnez le compte "Apports personnels" puis tapez le montant TTC dans la zone "Crédit". Cliquez sur.
Reste dû par un client au 31/12/20xx
1ère ligne : entrez la date du 31/12/20xx, une référence éventuelle et un libellé. Sélectionnez le compte "Honoraires encaissés" puis tapez le montant HT dans la zone "Crédit". Cliquez sur.
2ème ligne : entrez la date du 31/12/20xx, une référence éventuelle et un libellé. Sélectionnez le compte "TVA collectée" puis tapez le montant de la TVA dans la zone "Crédit". Cliquez sur. Si votre comptabilité n'est pas soumise à TVA
cette ligne n'est pas à mentionner.
3ème ligne : entrez la date du 31/12/20xx, une référence éventuelle et un libellé. Sélectionnez le compte "Prélèvements personnels" puis tapez le montant TTC dans la zone "Débit". Cliquez sur.
Il convient de passer des écritures dans le journal des opérations diverses (commandes Saisie > Opérations diverses) afin de constater les créances et les dettes (nous considérons ici que vous êtes soumis à la TVA et que votre comptabilité est tenue HT). Voici deux exemples, à adapter en fonction de votre mode de comptabilité :
Nous considérons que votre activité passe en mode créances/dettes le 31/12/20xx.
Facture Orange due au 31/12/20xx
1ère ligne : entrez la date du 31/12/20xx, une référence éventuelle et un libellé. Sélectionnez le compte "Frais de télécommunication" puis tapez le montant HT dans la zone "Débit". Cliquez sur
2ème ligne : entrez la date du 31/12/20xx, une référence éventuelle et un libellé. Sélectionnez le compte "TVA déductible sur frais" puis tapez le montant de la TVA dans la zone "Débit". Cliquez sur
3ème ligne : entrez la date du 31/12/20xx, une référence éventuelle et un libellé. Sélectionnez le compte "Apports personnels" puis tapez le montant TTC dans la zone "Crédit". Cliquez sur
Reste dû par un client au 31/12/20xx
1ère ligne : entrez la date du 31/12/20xx, une référence éventuelle et un libellé. Sélectionnez le compte "Honoraires encaissés" puis tapez le montant HT dans la zone "Crédit". Cliquez sur
2ème ligne : entrez la date du 31/12/20xx, une référence éventuelle et un libellé. Sélectionnez le compte "TVA collectée" puis tapez le montant de la TVA dans la zone "Crédit". Cliquez sur
3ème ligne : entrez la date du 31/12/20xx, une référence éventuelle et un libellé. Sélectionnez le compte "Prélèvements personnels" puis tapez le montant TTC dans la zone "Débit". Cliquez sur
Si vous cherchez comment comptabiliser des dépenses dîtes "Négatives" (remboursement URSSAF, TVA...) voici les
étapes à suivre :
Saisissez l'écriture dans le journal de trésorerie concerné (date, référence, libellé, montant TTC)
sur la ligne de ventilation, sélectionnez le compte utilisé habituellement pour constater les dépenses de même nature (TVA payée, Allocations familiales...)
par défaut, le programme va imputer la somme dans la colonne "Dépense"
retapez cette même somme dans la colonne "Recette" (la somme inscrite dans la colonne "Dépense" va s'effacer automatiquement)
cliquez sur
De cette façon, la somme saisie viendra en déduction du compte sélectionné.
Saisissez l'écriture dans le journal de trésorerie concerné (date, référence, libellé, montant TTC)
sur la ligne de ventilation, sélectionnez le compte utilisé habituellement pour constater les dépenses de même nature (TVA payée, Allocations familiales...)
par défaut, le programme va imputer la somme dans la colonne "Dépense"
retapez cette même somme dans la colonne "Recette" (la somme inscrite dans la colonne "Dépense" va s'effacer automatiquement)
cliquez sur
De cette façon, la somme saisie viendra en déduction du compte sélectionné.
Pour diverses raisons, il peut vous arriver de devoir payer des dépenses professionnelles avec votre compte
privé.
Ces dépenses ne pouvant être constatées par le biais du journal de trésorerie professionnel, il convient de les
enregistrer de la façon suivante :
S'il s'agit de dépenses de faibles importances, nous vous suggérons de les enregistrer en trésorerie par le biais du journal de caisse.
Dans le cas de dépenses plus importantes, le journal de caisse ne nous semble pas le moyen le plus cohérent. Enregistrez plutôt ces dépenses dans le journal des opérations diverses.
Un exemple : vous avez réglé avec votre carte bancaire personnelle des fournitures de bureau pour un montant de 58,00 €. Les lignes suivantes sont à passer dans le journal des opérations diverses (commandes Saisie/Opérations diverses) :
1ère ligne : entrez la date de la dépense, un libellé, sélectionnez le compte "606400 Fournitures de bureau" et tapez la somme de 58,00 dans la zone "Débit". Cliquez sur Enregistrer.
2ème ligne : il convient d'indiquer comment à été "financée" cette dépense. Entrez la même date, le même libellé, sélectionnez le compte "108000 Apports personnels" ou "108001 Dépenses non décaissé par la trésorerie) et tapez la somme de 58,00 dans la zone "Crédit". Cliquez sur Enregistrer.
Votre dépense de 58,00 € est désormais constatée en comptabilité.
Remarque
Si votre comptabilité est tenue HT et que la dépense est soumise à la TVA, il convient de saisir la première ligne pour son montant HT et de saisir une deuxième ligne dans le compte "445660 TVA déductible sur frais (ou sur immobilisations)" pour le montant de la TVA. La dernière ligne étant à saisir pour le montant TTC de la dépense.
S'il s'agit de dépenses de faibles importances, nous vous suggérons de les enregistrer en trésorerie par le biais du journal de caisse.
Dans le cas de dépenses plus importantes, le journal de caisse ne nous semble pas le moyen le plus cohérent. Enregistrez plutôt ces dépenses dans le journal des opérations diverses.
Un exemple : vous avez réglé avec votre carte bancaire personnelle des fournitures de bureau pour un montant de 58,00 €. Les lignes suivantes sont à passer dans le journal des opérations diverses (commandes Saisie/Opérations diverses) :
1ère ligne : entrez la date de la dépense, un libellé, sélectionnez le compte "606400 Fournitures de bureau" et tapez la somme de 58,00 dans la zone "Débit". Cliquez sur Enregistrer.
2ème ligne : il convient d'indiquer comment à été "financée" cette dépense. Entrez la même date, le même libellé, sélectionnez le compte "108000 Apports personnels" ou "108001 Dépenses non décaissé par la trésorerie) et tapez la somme de 58,00 dans la zone "Crédit". Cliquez sur Enregistrer.
Votre dépense de 58,00 € est désormais constatée en comptabilité.
Remarque
Si votre comptabilité est tenue HT et que la dépense est soumise à la TVA, il convient de saisir la première ligne pour son montant HT et de saisir une deuxième ligne dans le compte "445660 TVA déductible sur frais (ou sur immobilisations)" pour le montant de la TVA. La dernière ligne étant à saisir pour le montant TTC de la dépense.
Si vous rencontrez un souci technique qui comporte un message d'erreur avec le nombre 380 veuillez suivre les
étapes suivantes :
Sélectionnez en bas à gauche du bureau "Démarrer" puis "Panneau de configuration";
Dans la fenêtre qui s'affiche, vérifiez que l'option en haut à droite "Afficher par : Catégorie" est sélectionnée. Sélectionnez cette option le cas échéant.
Sélectionnez ensuite le lien Horloge, langue et région;
Sélectionnez Modifier Format de la date, de l'heure ou des nombres;
Dans la fenêtre Régions et langues, cliquez sur le bouton;
Cliquez sur l'onglet Heure et vérifiez que les zones qui doivent être paramétrées de la façon suivante :
Heure courte : HH:mm.
Heure longue : HH:mm:ss.
Symbole AM : (ne rien mettre dans cette zone).
Symbole PM : (ne rien mettre dans cette zone).
Cliquez sur si
vous
avez effectué des modifications.
Cliquez sur l'onglet Date et vérifiez que les zones qui doivent être paramétrées de la façon suivante :
Date courte : jj/MM/aaaa.
Date longue : jjjj j MMMM aaaa.
Cliquez sur puis si vous avez effectué des modifications.
Sélectionnez en bas à gauche du bureau "Démarrer" puis "Panneau de configuration";
Dans la fenêtre qui s'affiche, vérifiez que l'option en haut à droite "Afficher par : Catégorie" est sélectionnée. Sélectionnez cette option le cas échéant.
Sélectionnez ensuite le lien Horloge, langue et région;
Sélectionnez Modifier Format de la date, de l'heure ou des nombres;
Dans la fenêtre Régions et langues, cliquez sur le bouton
Cliquez sur l'onglet Heure et vérifiez que les zones qui doivent être paramétrées de la façon suivante :
Heure courte : HH:mm.
Heure longue : HH:mm:ss.
Symbole AM : (ne rien mettre dans cette zone).
Symbole PM : (ne rien mettre dans cette zone).
Cliquez sur
Cliquez sur l'onglet Date et vérifiez que les zones qui doivent être paramétrées de la façon suivante :
Date courte : jj/MM/aaaa.
Date longue : jjjj j MMMM aaaa.
Cliquez sur
Pour réinitialiser votre plan comptable, nous vous suggérons de procéder comme suit :
Sélectionnez les commandes : Paramètres > Plan de comptes général;
Appuyez sur le clavier sur la touche fonction F12;
L'écran de saisie des écritures doit s'afficher.
Le problème est-il résolu ?
Sélectionnez les commandes : Paramètres > Plan de comptes général;
Appuyez sur le clavier sur la touche fonction F12;
L'écran de saisie des écritures doit s'afficher.
Le problème est-il résolu ?
Si vous avez récemment mis à jour ou installé BNC Express et vous ne retrouvez pas l'intégralité de vos données,
pas d'inquiétudes ! Suivez les étapes ci-dessous :
Fichier > Restaurations, en précisant l'emplacement où ils se trouvent.
Nous vous suggérons néanmoins de vérifier l'emplacement d'installation de la mise à jour. Faites un clic droit sur le raccourci BNC express 7 qui se trouve sur le bureau et sélectionnez "Propriétés"
Dans la zone "Démarrer dans :" , si vous constatez que l'installation a été réalisée sur un disque dur externe (f:\bnc express 7\ ou g:\bnc express 7 par exemple), ce qui n'est pas souhaitable, nous vous suggérons de désinstaller cette mise à jour via le panneau de configuration de Windows, de déconnecter votre disque externe et de relancer l'installation dans le répertoire correct.
A toutes fins utiles, veuillez noter votre code d'accès personnel : 106N8664V78.
Fichier > Restaurations, en précisant l'emplacement où ils se trouvent.
Nous vous suggérons néanmoins de vérifier l'emplacement d'installation de la mise à jour. Faites un clic droit sur le raccourci BNC express 7 qui se trouve sur le bureau et sélectionnez "Propriétés"
Dans la zone "Démarrer dans :" , si vous constatez que l'installation a été réalisée sur un disque dur externe (f:\bnc express 7\ ou g:\bnc express 7 par exemple), ce qui n'est pas souhaitable, nous vous suggérons de désinstaller cette mise à jour via le panneau de configuration de Windows, de déconnecter votre disque externe et de relancer l'installation dans le répertoire correct.
A toutes fins utiles, veuillez noter votre code d'accès personnel : 106N8664V78.
Si vous rencontrez un souci avec l'OGNBC04 ou alors une remarque de la part de votre AGA sachez que cette
apparente incohérence n'est pas a priori imputable à BNC express mais à la conception sur le fond de cet état
liée
à la passation de certaines écritures. En effet, le tableau de passage ou "Reconstitution de la déclaration 2035
au vu de la trésorerie", comme son nom l'indique, est basé exclusivement sur les recettes et dépenses figurant
sur
la 2035 A. Partant de cette constatation, le fait de passer certaines écritures touchant la 2035 B (dotations,
divers à déduire), des incohérences apparaissent du fait du déséquilibre généré.
Exemple :
Vous passez, par le biais du journal des opérations diverses, deux écritures afin de constater la dotation aux amortissements : vous débitez un compte de dotation aux amortissements (68...), que vous avez lié préalablement à la ligne 41 de la 2035 B et vous créditez un compte d'amortissements (28...) qui est un compte patrimonial. Au niveau du paramétrage du tableau de passage, vous affectez le compte 28 Amortissements à la ligne "Divers" puisqu'il n'y a a priori pas d'autre choix. En revanche, le compte 68 dotation... ne peut être affecté puisque seul le total de la 2035 A est pris en compte, d'où un déséquilibre inévitable dans cette situation.
La problématique est identique si vous passez des écritures de trésorerie en mouvementant des comptes de charges liés à la 2035 B (déséquilibre entre compte de banque et charge non imputée dans le tableau de passage).
Aussi, dans la mesure du possible, nous vous suggérons d'éviter la passation d'écritures touchant des comptes liés à la 2035 B en gérant les éléments de la 2035 B par le biais de l'onglet "données complémentaires" disponibles dans la fenêtre de la déclaration 2035, notamment en ce qui concerne les "Divers à déduire" et "Divers à réintégrer". Veuillez noter que si vous gérez les immobilisations à partir de BNC express, la dotation aux amortissements est automatiquement générée dans la 2035 B.
En ce qui concerne les abondements, nous vous suggérons donc au niveau des écritures de trésorerie, d'imputer ces dernières dans un compte patrimonial "Tiers divers" par exemple et de renseigner la zone "Divers à déduire" dans les données complémentaires de la 2035 B.
Cela étant, si vous désirez néanmoins passer ce type d'écritures, la seule solution afin d'obtenir un tableau de passage correct est de ne pas affecter les comptes patrimoniaux concernés au niveau du paramétrage de cet état. Pour reprendre l'exemple précédent, si vous n'affecter pas le compte 28 Amortissement, le tableau de passage sera correct.
Nous espérons avoir répondu à votre demande.
Exemple :
Vous passez, par le biais du journal des opérations diverses, deux écritures afin de constater la dotation aux amortissements : vous débitez un compte de dotation aux amortissements (68...), que vous avez lié préalablement à la ligne 41 de la 2035 B et vous créditez un compte d'amortissements (28...) qui est un compte patrimonial. Au niveau du paramétrage du tableau de passage, vous affectez le compte 28 Amortissements à la ligne "Divers" puisqu'il n'y a a priori pas d'autre choix. En revanche, le compte 68 dotation... ne peut être affecté puisque seul le total de la 2035 A est pris en compte, d'où un déséquilibre inévitable dans cette situation.
La problématique est identique si vous passez des écritures de trésorerie en mouvementant des comptes de charges liés à la 2035 B (déséquilibre entre compte de banque et charge non imputée dans le tableau de passage).
Aussi, dans la mesure du possible, nous vous suggérons d'éviter la passation d'écritures touchant des comptes liés à la 2035 B en gérant les éléments de la 2035 B par le biais de l'onglet "données complémentaires" disponibles dans la fenêtre de la déclaration 2035, notamment en ce qui concerne les "Divers à déduire" et "Divers à réintégrer". Veuillez noter que si vous gérez les immobilisations à partir de BNC express, la dotation aux amortissements est automatiquement générée dans la 2035 B.
En ce qui concerne les abondements, nous vous suggérons donc au niveau des écritures de trésorerie, d'imputer ces dernières dans un compte patrimonial "Tiers divers" par exemple et de renseigner la zone "Divers à déduire" dans les données complémentaires de la 2035 B.
Cela étant, si vous désirez néanmoins passer ce type d'écritures, la seule solution afin d'obtenir un tableau de passage correct est de ne pas affecter les comptes patrimoniaux concernés au niveau du paramétrage de cet état. Pour reprendre l'exemple précédent, si vous n'affecter pas le compte 28 Amortissement, le tableau de passage sera correct.
Nous espérons avoir répondu à votre demande.
Suite à la sortie d'une immobilisation, il est possible qu'une plus-value à court ou long terme ait été générée
sur la 2035 B ou en première page pour les plus-values à long terme.
Si ces plus-values sont exonérées, vous pouvez modifier ou mettre à 0 le montant de ces dernières dans les données complémentaires de la 2035 :
Sélectionnez Etats comptables > Déclaration 2035;
Sélectionnez l'onglet Données complémentaires;
A droite de la fenêtre des données complémentaires, cliquez sur la case à cocher 2035 B (exemple pour la plus-value à court terme);
A droite de la plus-value mentionnée est affichée une zone de texte. Tapez dans cette zone le montant de la plus-value dont vous souhaitez tenir compte (0 si vous souhaitez la supprimer). Enregistrer ensuite.
Le principe est le même pour renseigner les zones relatives aux exonérations de plus-values, en page 1 ou 2 de la 2035.
Si ces plus-values sont exonérées, vous pouvez modifier ou mettre à 0 le montant de ces dernières dans les données complémentaires de la 2035 :
Sélectionnez Etats comptables > Déclaration 2035;
Sélectionnez l'onglet Données complémentaires;
A droite de la fenêtre des données complémentaires, cliquez sur la case à cocher 2035 B (exemple pour la plus-value à court terme);
A droite de la plus-value mentionnée est affichée une zone de texte. Tapez dans cette zone le montant de la plus-value dont vous souhaitez tenir compte (0 si vous souhaitez la supprimer). Enregistrer ensuite.
Le principe est le même pour renseigner les zones relatives aux exonérations de plus-values, en page 1 ou 2 de la 2035.
En effet, certaines charges passées en comptabilité, du fait de leur non déductibilité, doivent être réintégrées
sur la déclaration 2035 B, à la ligne "Divers à réintégrer".
Le total des sommes à réintégrer doit être saisi dans BNC express de la façon suivante :
Sélectionnez Etats comptables > Déclaration 2035;
Sélectionnez l'onglet Données complémentaires;
A droite de la fenêtre des données complémentaires, cliquez sur la case à cocher 2035 B;
Saisissez la somme à réintégrer sur la troisième ligne Divers à réintégrer (sur la 3ème ligne, juste au dessous de la ligne "Moins-value à court terme");
Dans la mesure du possible, détaillez cette somme dans la zone prévue à cet effet au dessous;
Cliquez sur.
Le principe de saisie est le même pour la zone Divers à déduire : il convient de saisir le total des sommes à déduire dans la zone Divers à déduire, juste au dessous de la ligne Dotation aux amortissements. Il y a lieu ensuite de détailler éventuellement cette somme dans les zones réservées à cet effet, plus bas
Le total des sommes à réintégrer doit être saisi dans BNC express de la façon suivante :
Sélectionnez Etats comptables > Déclaration 2035;
Sélectionnez l'onglet Données complémentaires;
A droite de la fenêtre des données complémentaires, cliquez sur la case à cocher 2035 B;
Saisissez la somme à réintégrer sur la troisième ligne Divers à réintégrer (sur la 3ème ligne, juste au dessous de la ligne "Moins-value à court terme");
Dans la mesure du possible, détaillez cette somme dans la zone prévue à cet effet au dessous;
Cliquez sur
Le principe de saisie est le même pour la zone Divers à déduire : il convient de saisir le total des sommes à déduire dans la zone Divers à déduire, juste au dessous de la ligne Dotation aux amortissements. Il y a lieu ensuite de détailler éventuellement cette somme dans les zones réservées à cet effet, plus bas
Si vous rencontrez un souci avec la résolution de l'écran ou alors l'image de BNC Express, sachez que la fenêtre
de BNC Express est en 1024 * 768, ce qui est la résolution minimum pour toutes les applications aujourd'hui.
Si vous ne voyez pas l'intégralité de la fenêtre de BNC express, c'est que la résolution de votre écran est inférieure à celle que nous préconisons.
C'est le cas de certains NoteBooks où la résolution par défaut est de 1024 * 600. Généralement, cette résolution est modifiable et peut donc être augmentée.
Pour modifier la résolution de votre écran, faites un clic droit sur le bureau, sélectionnez Paramètres d'affichage (à adapter en fonction de la version de Windows utilisée). Choisissez une résolution égale ou supérieure à 1024 * 768 et enregistrez votre choix.
Le problème peut provenir par ailleurs d'une modification effectuée au niveau de la taille du texte (ce qui génère en fait une diminution de la résolution). Vérifiez que la taille standard par défaut (100%) est bien sélectionnée. Dans le cas contraire, sélectionnez cette option puis.
Ponctuellement, vous pouvez utiliser la combinaison des touches ALT + S du clavier pour passer à l'étape suivante, notamment lors de la création du dossier. La touche F2 du clavier peut également être utilisée à la place du bouton.
Si vous ne voyez pas l'intégralité de la fenêtre de BNC express, c'est que la résolution de votre écran est inférieure à celle que nous préconisons.
C'est le cas de certains NoteBooks où la résolution par défaut est de 1024 * 600. Généralement, cette résolution est modifiable et peut donc être augmentée.
Pour modifier la résolution de votre écran, faites un clic droit sur le bureau, sélectionnez Paramètres d'affichage (à adapter en fonction de la version de Windows utilisée). Choisissez une résolution égale ou supérieure à 1024 * 768 et enregistrez votre choix.
Le problème peut provenir par ailleurs d'une modification effectuée au niveau de la taille du texte (ce qui génère en fait une diminution de la résolution). Vérifiez que la taille standard par défaut (100%) est bien sélectionnée. Dans le cas contraire, sélectionnez cette option puis
Ponctuellement, vous pouvez utiliser la combinaison des touches ALT + S du clavier pour passer à l'étape suivante, notamment lors de la création du dossier. La touche F2 du clavier peut également être utilisée à la place du bouton
Si votre AGA vous demande de préciser un changement de ROF, voici la procédure pour modifier celui-ci
:
Sélectionnez Etats comptables > Déclaration 2035 > onglet "EDI-TDFC";
Cliquez sur;
Dans l'onglet Identification, cliquez sur;
A droite de la zone Code ROF, cliquez sur;
Modifiez le code ROF et cliquez ensuite sur
Sélectionnez Etats comptables > Déclaration 2035 > onglet "EDI-TDFC";
Cliquez sur
Dans l'onglet Identification, cliquez sur
A droite de la zone Code ROF, cliquez sur
Modifiez le code ROF et cliquez ensuite sur
Si vous cherchez comment sauvegarder votre comptabilité de la meilleure des façons, suivez les étapes ci-dessous
:
Sélectionnez les commandes Fichier > Sauvegarde;
Dans la fenêtre de sauvegarde, cochez l'option "Compacte";
Précisez ensuite l'emplacement où vous souhaitez enregistrer le fichier de sauvegarde;
Cliquez sur.
Le programme génère alors un fichier portant le nom de votre dossier avec une extension ".zzd"
Le cas échéant, si vous désirez récupérer cette sauvegarde, sur un autre matériel par exemple, il convient d'ouvrir bnc express et de sélectionner les commandes Fichier > Restauration...
Sélectionnez les commandes Fichier > Sauvegarde;
Dans la fenêtre de sauvegarde, cochez l'option "Compacte";
Précisez ensuite l'emplacement où vous souhaitez enregistrer le fichier de sauvegarde;
Cliquez sur
Le programme génère alors un fichier portant le nom de votre dossier avec une extension ".zzd"
Le cas échéant, si vous désirez récupérer cette sauvegarde, sur un autre matériel par exemple, il convient d'ouvrir bnc express et de sélectionner les commandes Fichier > Restauration...
Vous trouverez ci-dessous la méthode pour gérer la TVA pour passer d'une comptabilité non soumise à TVA vers une
comptabilité soumise à TVA, il convient de procéder aux manipulations suivantes :
Sélectionnez Fichier/Propriétés du dossier en cours;
Cochez la case "Comptabilité tenue Hors taxes";
Cliquez sur OK pour confirmer votre choix;
Sélectionnez Paramètres/Plan de comptes général;
Sélectionnez l'onglet "Autres comptes";
Cliquez sur le compte "TVA déductible sur frais";
A droite, vérifiez que la case "Visible" est cochée. Dans le cas contraire, cochez-la et cliquez sur;
Faites de même pour les comptes "TVA déductible sur immobilisations", "TVA collectée" et "TVA Payée (compta. HT);
Cliquez sur l'onglet "Recettes prof.";
Cliquez sur le compte "Honoraires encaissés soumis à TVA";
Dans la rubrique TVA, cochez Oui pour "Compte soumis à TVA";
Dans la zone "Code", sélectionnez le taux de TVA désiré;
Dans la zone "Compte TVA", sélectionnez le compte "TVA collectée";
Cliquez sur;
Faites de même pour tous les comptes de dépenses soumis à TVA en précisant le compte "TVA déductible sur frais" au lieu de TVA collectée.
Procédez également de la même façon pour le compte "Acquisitions" d'immobilisations" (onglet "Autres comptes") en précisant le compte "TVA déductible sur immobilisations".
Sélectionnez Fichier/Propriétés du dossier en cours;
Cochez la case "Comptabilité tenue Hors taxes";
Cliquez sur OK pour confirmer votre choix;
Sélectionnez Paramètres/Plan de comptes général;
Sélectionnez l'onglet "Autres comptes";
Cliquez sur le compte "TVA déductible sur frais";
A droite, vérifiez que la case "Visible" est cochée. Dans le cas contraire, cochez-la et cliquez sur
Faites de même pour les comptes "TVA déductible sur immobilisations", "TVA collectée" et "TVA Payée (compta. HT);
Cliquez sur l'onglet "Recettes prof.";
Cliquez sur le compte "Honoraires encaissés soumis à TVA";
Dans la rubrique TVA, cochez Oui pour "Compte soumis à TVA";
Dans la zone "Code", sélectionnez le taux de TVA désiré;
Dans la zone "Compte TVA", sélectionnez le compte "TVA collectée";
Cliquez sur
Faites de même pour tous les comptes de dépenses soumis à TVA en précisant le compte "TVA déductible sur frais" au lieu de TVA collectée.
Procédez également de la même façon pour le compte "Acquisitions" d'immobilisations" (onglet "Autres comptes") en précisant le compte "TVA déductible sur immobilisations".
Vous trouverez ci-dessous la méthode pour gérer la TVA avec les honoraires rétrocédés.
En effet, si au cours de l'année, vous avez versé des honoraires rétrocédés, il convient de mentionner la TVA déduite correspondante sur la 2035 B. Ce report n'étant pas réalisé automatiquement par bnc express, il convient de procéder comme suit :
Sélectionnez Etats comptables > Déclaration 2035 > onglet "Données complémentaires";
A droite, cochez la case "2035 B";
En bas de la fenêtre, vous trouverez une zone "TVA afférente aux honoraires rétrocédés" qu'il convient de renseigner;
Cliquez sur.
En effet, si au cours de l'année, vous avez versé des honoraires rétrocédés, il convient de mentionner la TVA déduite correspondante sur la 2035 B. Ce report n'étant pas réalisé automatiquement par bnc express, il convient de procéder comme suit :
Sélectionnez Etats comptables > Déclaration 2035 > onglet "Données complémentaires";
A droite, cochez la case "2035 B";
En bas de la fenêtre, vous trouverez une zone "TVA afférente aux honoraires rétrocédés" qu'il convient de renseigner;
Cliquez sur
Vous trouverez ci-dessous la méthode pour gérer plusieurs taux de TVA différents.
Entrez d'abord la date, le libellé, le montant TTC;
Dans la zone ventilation, sélectionnez le compte de ventilation concerné;
BNC express calcule alors le montant HT et la TVA en fonction du taux déterminé dans le paramétrage du compte;
Dans le cas où plusieurs taux de TVA figurent sur la facture, il convient de modifier le montant HT calculé automatiquement et de le remplacer par le total des différents montants HT de votre facture, de même pour la TVA où il convient de cumuler le total des TVA de la facture.
En effet, d'un point de vue déclaratif, il n'est pas nécessaire de distinguer la TVA déductible sur bien et services en fonction des taux, seul le total étant à prendre en compte.
Laissez le code figurant dans la troisième colonne "TVA".
Entrez d'abord la date, le libellé, le montant TTC;
Dans la zone ventilation, sélectionnez le compte de ventilation concerné;
BNC express calcule alors le montant HT et la TVA en fonction du taux déterminé dans le paramétrage du compte;
Dans le cas où plusieurs taux de TVA figurent sur la facture, il convient de modifier le montant HT calculé automatiquement et de le remplacer par le total des différents montants HT de votre facture, de même pour la TVA où il convient de cumuler le total des TVA de la facture.
En effet, d'un point de vue déclaratif, il n'est pas nécessaire de distinguer la TVA déductible sur bien et services en fonction des taux, seul le total étant à prendre en compte.
Laissez le code figurant dans la troisième colonne "TVA".
Si jamais vous rencontrez le message "Certaines données relatives à l'association agréée sont incomplètes ou
erronées" suivez les étapes ci-dessous :
Tout d'abord, sélectionnez Etats comptables > Déclaration 2035 > onglet "Données complémentaires";
à droite, cochez la case "Page 1";
descendez jusqu'à la zone où sont mentionnées les coordonnées de l'association agréée;
vérifiez que toutes les zones sont bien renseignées, hormis le cas échéant la zone "Cplt adresse";
vérifiez particulièrement le numéro Siret qui doit comporter 14 chiffres.
Si après toutes ces vérifications, vous n'arrivez pas à détecter l'origine du problème, expédiez-nous par mail en pièce jointe une copie de sauvegarde (compacte) de votre dossier.
Tout d'abord, sélectionnez Etats comptables > Déclaration 2035 > onglet "Données complémentaires";
à droite, cochez la case "Page 1";
descendez jusqu'à la zone où sont mentionnées les coordonnées de l'association agréée;
vérifiez que toutes les zones sont bien renseignées, hormis le cas échéant la zone "Cplt adresse";
vérifiez particulièrement le numéro Siret qui doit comporter 14 chiffres.
Si après toutes ces vérifications, vous n'arrivez pas à détecter l'origine du problème, expédiez-nous par mail en pièce jointe une copie de sauvegarde (compacte) de votre dossier.
Vous trouverez ci-dessous la méthode pour gérer la TVA relative au carburant dont seulement 80 % peut être
récupérée (en tenant compte d'une TVA sur le carburant à 20 %) :
Sélectionnez Paramètres > Configuration de la TVA;
Cliquez sur la première ligne vierge dans la liste;
Tapez le nouveau taux de TVA : 15,38 (%);
Cliquez sur puis sur ;
Sélectionnez ensuite les commandes Paramètres > Plan de comptes général.
Dans l'onglet "Dépenses prof.", créez un sous-compte du compte "Frais de véhicule" que vous pouvez intituler "Frais de carburant". Restez cohérent dans la numérotation de ce compte. Par exemple, si le compte "Frais de véhicule" est le 625200, vous pouvez créer le compte 625201.
Affectez à ce compte le code TVA correspondant à la TVA à 15,38%. A droite, sélectionnez le compte "TVA déductible sur frais".
Cliquez sur.
Ainsi, lors de la saisie des écritures de trésorerie, lorsque vous utiliserez le compte "Frais de carburant", seuls 80 % de la TVA sera déduite
Sélectionnez Paramètres > Configuration de la TVA;
Cliquez sur la première ligne vierge dans la liste;
Tapez le nouveau taux de TVA : 15,38 (%);
Cliquez sur
Sélectionnez ensuite les commandes Paramètres > Plan de comptes général.
Dans l'onglet "Dépenses prof.", créez un sous-compte du compte "Frais de véhicule" que vous pouvez intituler "Frais de carburant". Restez cohérent dans la numérotation de ce compte. Par exemple, si le compte "Frais de véhicule" est le 625200, vous pouvez créer le compte 625201.
Affectez à ce compte le code TVA correspondant à la TVA à 15,38%. A droite, sélectionnez le compte "TVA déductible sur frais".
Cliquez sur
Ainsi, lors de la saisie des écritures de trésorerie, lorsque vous utiliserez le compte "Frais de carburant", seuls 80 % de la TVA sera déduite
Vous trouverez ci-dessous la méthode pour gérer la TVA intracommunautaire.
En l'état actuel des choses, nous constatons effectivement que la gestion de cette TVA intracommunautaire ne peut être traitée de façon optimale par BNC express.
Dans la mesure où l'état préparatoire de TVA produit par BNC express ne peut mettre en évidence cette TVA, nous vous proposons d'en tenir compte bien entendu sur votre déclaration de TVA.
Afin d'isoler les sommes concernées dans BNC express, nous vous suggérons la solution suivante lors de la saisie d'une écriture de ce type :
- création d'un compte 445669 TVA récupérable intracom (à adapter)
- création d'un compte 445709 TVA due intracom (à adapter)
Dans le libellé de l'écriture ajout de "**" par exemple à la fin du libellé, ce qui permettra de retrouver toutes les acquisitions intracom en sélectionnant les commandes Etats comptables > Recherches approfondies, en précisant "**" comme critère de recherche dans la zone libellé, ainsi que la période concernée.
Dans la zone "Ventilation du montant TTC", il conviendra de saisir 3 lignes de ventilations
1ère ligne : sélectionnez le compte concerné (petit outillage par exemple) et entrez le montant dans la zone "Sortie".
2ème ligne : sélectionnez le compte 445669 TVA récupérable intracom et saisissez dans la colonne "Sortie" le montant de la TVA
3ème ligne : sélectionnez le compte 445709 TVA due intracom et saisissez dans la colonne "Entrée" le montant de la TVA
Enregistrez.
En l'état actuel des choses, nous constatons effectivement que la gestion de cette TVA intracommunautaire ne peut être traitée de façon optimale par BNC express.
Dans la mesure où l'état préparatoire de TVA produit par BNC express ne peut mettre en évidence cette TVA, nous vous proposons d'en tenir compte bien entendu sur votre déclaration de TVA.
Afin d'isoler les sommes concernées dans BNC express, nous vous suggérons la solution suivante lors de la saisie d'une écriture de ce type :
- création d'un compte 445669 TVA récupérable intracom (à adapter)
- création d'un compte 445709 TVA due intracom (à adapter)
Dans le libellé de l'écriture ajout de "**" par exemple à la fin du libellé, ce qui permettra de retrouver toutes les acquisitions intracom en sélectionnant les commandes Etats comptables > Recherches approfondies, en précisant "**" comme critère de recherche dans la zone libellé, ainsi que la période concernée.
Dans la zone "Ventilation du montant TTC", il conviendra de saisir 3 lignes de ventilations
1ère ligne : sélectionnez le compte concerné (petit outillage par exemple) et entrez le montant dans la zone "Sortie".
2ème ligne : sélectionnez le compte 445669 TVA récupérable intracom et saisissez dans la colonne "Sortie" le montant de la TVA
3ème ligne : sélectionnez le compte 445709 TVA due intracom et saisissez dans la colonne "Entrée" le montant de la TVA
Enregistrez.